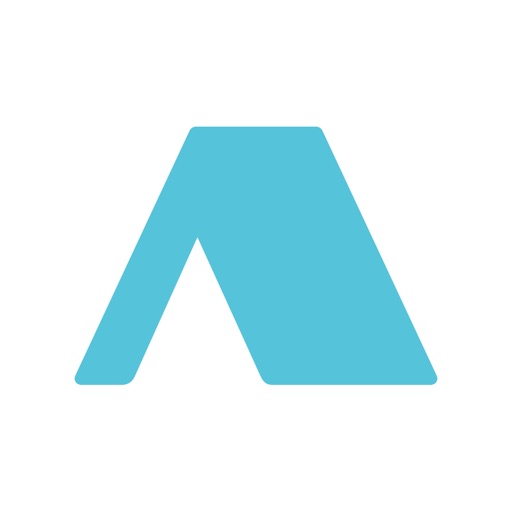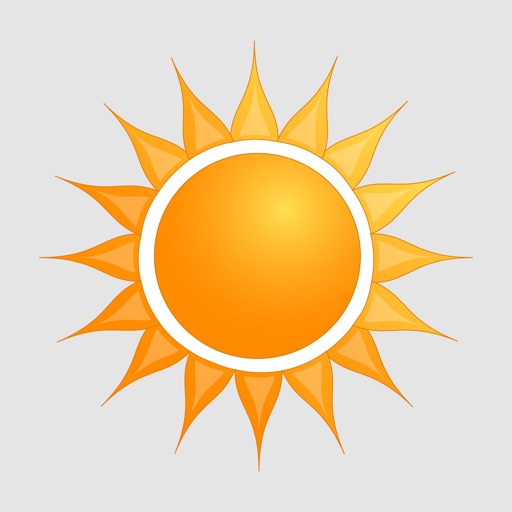こんにちは!
うにょらー(@unyora3)です!
スマホで撮影した写真のバックアップ・PC移行で私が愛用している、
Tonido
今回の記事ではそのインストール手順を紹介しておきます!
Tonidoを使えば、家の外からでもあなたのPCに接続できるので、
- ファイルのバックアップ
- バックアップの参照
が、どちらも可能になります!
- 本当に大事な写真は現像すべき
- 高画質ましかく写真プリントを毎月8枚までずっと無料でもらえる
- 無料なのに銀塩写真なので長く残せる
私がTonidoを使うに至ったまでの軌跡はこちらの記事をご覧ください。


【画像付き】Tonidoのインストール方法
それでは、Tonidoのインストール方法をご紹介していきます。
まずは「Tonido」にアクセス
上記にアクセスすると、インストーラーを選択してダウンロードすることができます。







インストール作業としては、以上です。
続けて、実際にTonidoを使用するための設定をしていきます!
【画像付き】Tonidoの設定方法
ここからは、実際にTonidoを使用していくための設定をご紹介していきます!
インストールした後、表示されているアイコンをダブルクリックすると、ブラウザが立ち上がります!


自分のPCに外部からアクセスしたさい、見られる(保存できる)ファイルを以下から選ぶ!
・PC上のすべてのフォルダにアクセス可能
・選択したフォルダにのみアクセス可能

今回の設定では、
選択したフォルダのみ
に設定します!

インデックスするかどうかの選択画面になりますが、インデックスしなくても大丈夫です。

スマホからもアクセスできるようになるので、アクセス用のアプリが紹介されます!

取り合えず、ファイルアクセス用の「合言葉」の設定を…


外部からアクセスするときのパスワード設定です。

ここまで進めれば、設定は完了です!
続きまして、スマホ側のインストール・設定に移ります。
【画像付き】スマホ側のTonidoのインストール&設定方法
インストールすると、こんなアイコンが表示されます!

インストールしたら、設定に移ります。
アクセス先のURL、アカウント名、パスワード、合言葉を入力していきます!

ちゃんと設定できると、こんな感じでアクセス先が保存されます!

Tonidoを使って、スマホからPCにファイルをコピーする方法
実際使ってみて悩んだのが、
どうやってファイルを移すか
だったので、ご紹介しておきます。
ファイルをアップ(コピー)したいフォルダにアクセス。
そうすると、
Upload to Folder
という項目があるので、そこをタップすると
って聞いてくるので、写真とか選ぶとできます!

【自作クラウド?】Tonidoのインストールとスマホからのファイルアップ方法のまとめ
・インストール&設定は結構かんたん!
・Tonidoを使えば、スマホのデータを簡単にPCに移す(バックアップ)可能
・子どもの写真どんどん溜まるお母さん、お父さんにおすすめ!
我が家を含め、子どもの写真の保存先・容量でお悩みの方は多いはず。
大事にしたいけど、お金はかけられない。
- 本当に大事な写真は現像すべき
- 高画質ましかく写真プリントを毎月8枚までずっと無料でもらえる
- 無料なのに銀塩写真なので長く残せる